
Excel for Microsoft 365 Word for Microsoft 365 Outlook for Microsoft 365 PowerPoint for Microsoft 365 OneNote for Microsoft 365 Excel for Microsoft 365 for Mac Word for Microsoft 365 for Mac Outlook for Microsoft 365 for Mac PowerPoint for Microsoft 365 for Mac OneNote for Microsoft 365 for Mac Excel for the web OneNote for the web Excel 2021 Word 2021 Outlook 2021 PowerPoint 2021 Office 2021 OneNote 2021 Excel 2021 for Mac Word 2021 for Mac Outlook 2021 for Mac PowerPoint 2021 for Mac OneNote 2021 for Mac Office 2021 for Mac Excel 2019 Word 2019 Outlook 2019 PowerPoint 2019 Office 2019 Excel 2019 for Mac Word 2019 for Mac Outlook 2019 for Mac PowerPoint 2019 for Mac OneNote 2019 for Mac Office 2019 for Mac Excel 2016 Word 2016 Outlook 2016 PowerPoint 2016 OneNote 2016 Office 2016 PowerPoint for Mac Microsoft 365 for home Office for business Office 365 Small Business Microsoft 365 admin Office 365 operated by 21Vianet Office 365 operated by 21Vianet - Small Business Admin Office 365 operated by 21Vianet - Admin Office app for iOS Outlook Web App Skype for Business for iPad More. Less
There are two ways to get Office on your iPhone:
Tap the button below to install the new Office app for iOS that combines Word, Excel, and PowerPoint into a single app, which introduces new mobile-centric features to view, edit, and share files without the need to switch between multiple apps. Learn more

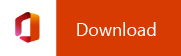
Alternately, tap any of the buttons below to install the individual Office apps on your iPhone or iPad.
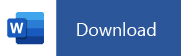
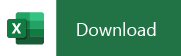
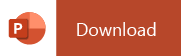
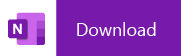
You can use our mobile Office apps to work from anywhere. Just sign in with a free Microsoft account or an Microsoft 365 work or school account. With a qualifying Microsoft 365 subscription, you'll also have access to premium features.

On your iPhone or iPad, open any standalone mobile Office app (for example, Excel).
Sign in with your Microsoft account, or Microsoft 365 work or school account and then tap Next.
Note: If using Office 365 operated by 21Vianet, sign in with the account associated with your Microsoft 365 operated by 21Vianet subscription.
If you don't have a Microsoft Account, you can create one for free.

If you signed in with a Microsoft account that’s associated with Office 2016 or Office 2019, you may get the option to upgrade to Microsoft 365.
You can purchase a plan, or tap Maybe later if you want to use the mobile apps without a subscription.
Note that you get access to premium features if you use a Microsoft 365 subscription.

When prompted to help us improve your Office mobile experience, tap Yes to opt in, or No to opt out.
Tap Turn on Notifications to enable alerts, or tap Not Now to set your preference later.

After you sign in, your account is automatically added to the current app, as well as any other Office apps that are installed on your iPhone or iPad.

To add another account or a cloud service, like OneDrive or Dropbox, tap Open > Add a Place.
If you're using OneNote on your iPhone or iPad, tap your profile picture in the upper left corner, and then tap Storage Accounts.

Choose the cloud service that you want to add.
Enter the email address and password to sign into your preferred service.